Automatic ordinate dimensions for SOLIDWORKS drawings

We just released an update for our drawing automation add-in Drew. With three major new features and two dozen other improvements.
1. Automatic ordinate dimensions
Big feature number one! After many requests, Drew can now add ordinate dimensions to all holes in a view.
- Select a view
- Click the Add Ordinate Dimensions button
- BOOM
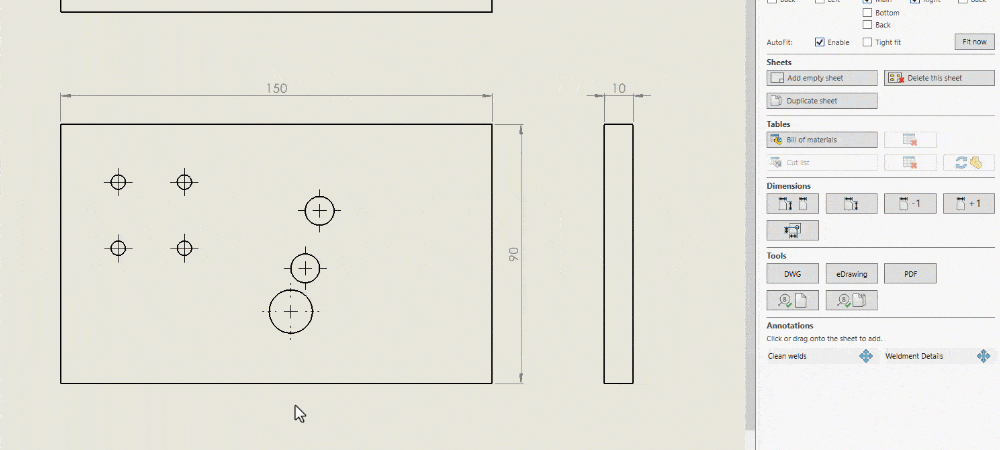
We’ll always start at the bottom left, but you can easily drag the origin to another edge to change the zero point.
We will be gathering feedback and improving this functionality in the next few versions. Adding hole callouts is definitely on the list. Please let us know if there’s something you’d like to see.
2. A better AutoSave
The built-in AutoSave functionality in SOLIDWORKS is crap, so we’re building our own. The two have nothing in common besides the name, but we couldn’t think of a better, more descriptive one 😉
We’re adding AutoSave at two points in the drawing creation process:
- After you start a new drawing, we can save it for you.
- When you are adding body sheets, we can save the drawing after every five sheets.
If that sounds scary to you, we can show you this popup:

If you like us to handle saving for you, you can pick your preferred options in your Blueprints (a blueprint is what we call our advanced drawing templates, see What Is A Blueprint?).
2.1. Save a new drawing automatically
SOLIDWORKS works best when your drawing has the same filename as the part or assembly. So we’re automating that for you.
After you start a new drawing, there are four options:
- Do not save (aka no thanks. No hard feelings 😄)
- Show popup with save buttons
- Save next to model (so with the same filename as the model, in the same folder. We like this option best.)
- Show Save As window (shows the normal Save window, where you can choose a folder and filename. Saves you one more click.)

2.2. Save your drawing after every five sheets
In our experience, the only way to crash Drew and SOLIDWORKS reliably is to add body sheets for a complex model.
We know why it happens (when we request all visible edges in a drawing view), but SOLIDWORKS has still not fixed this. It also doesn’t happen often, but for some models, it consistently does.
To work around this issue, and to still let you create drawings for those complex models, we’re adding AutoSave after every five new body sheets. This should help you create those difficult drawings eventually.
The next step is asking SOLIDWORKS to fix this issue. We’ll be doing that again soon.

3. Smarter table anchors
Don’t you hate it when this happens?

Each sheet format has a table anchor for each available table type. To make sure your tables always end up in the same place, SOLIDWORKS uses these anchors:

But those anchors are only half of the equation. Each table template also contains a setting for which corner (top left, bottom right, etc) to attach to this table anchor. These two separate settings are not clear immediately to all users, so it causes a lot of confusion. We even wrote a whole blog post about it: How to set table anchors in SOLIDWORKS.
To combat that confusion, we are making the table anchors smarter. To be specific: we ignore the setting in your table template and we always make sure the table ends up in the right orientation.
In the example below, we change the position of the table anchor, then let Drew add a bill of materials. As you can see, the table still shows up correctly.

4. Onboarding improvements
Great software has great defaults. So if you are new to a product, you want the product to help you make the right choices. To help you do that, we revamped our Welcome Wizard.

The wizard will now add these items to your new blueprints:
- Your default BOM template
- Your default Cut List template
- Up to ten blocks and notes
If we find multiple BOM or cut list templates, we still let you pick one.
5. Release notes
Nobody likes installing updates, but everybody likes new features. Great.
To help you discover what we built in the latest Drew versions, we have added a tiny button to our No File panel:

Just click it to see the features (F), improvements (I) and bug fixes (B) in the five latest versions. We’ll even link to the blog post if there is one.

6. Reuse code via packages
This is a major development, but not one that you should notice. There is a lot of shared code between our products and our other custom projects, but we were never able to fully reuse this code.
We have now finally found a way to remove this duplication by making NuGet packages for internal use. It has been years in the making, but it’s finally here. By deduplicating common code, we were already able to delete 10,000+ lines of code. And because that code is used more often, we find bugs sooner. A win-win🎉
7. Other improvements in this update
- Added basic support for SOLIDWORKS 2023. We’ll do more testing soon, but so far, a new version has never caused any problems.
- Show a warning in the settings when a block/note file no longer exists.
- Added asking for a Blueprint when you click Fit and no Blueprint is set.
- Made getting part/assembly statistics more robust.
8. Bug fixes
We fixed a bunch of bugs in this update. These are the ones you may have noticed:
- Fixed crash when browsing for a drawing or table template, when the previous file was on a network drive that no longer exists
- Fixed confirming a potential Blueprint for a drawing
- Fixed enabling the Derived Configurations checkbox when making copies for configurations
If you find a bug, just let us know and we’ll most likely fix it with the next update!
9. What’s next?
This is what we have planned for the next update:
- We want to add hole callouts when you click the button to add ordinate dimensions.
- We will be adding new features and bug fixes to SolidDNA, the open-source software that powers our add-ins.
- We’d like to improve our multi-body sheets.
- Being able to copy a model and its drawing would be nice.
- Being able to delete a model or drawing while it is currently open would be great.
If you haven’t done so, go ahead and try out Drew for free 🙂
Try Drew now. Boost your effectivity in two minutes.
Create, edit and review drawings 100% faster with Drew.
14-day trial. All features are available. No watermarks or other funny business.