How to use the batch tool
Drew is becoming a better batch tool. When you have no files open and you click Go to batch tool in the task pane, you see this window:

There are three sources for the Batch Tool:
- Active assembly: the currently opened assembly
- Select assembly: browse for an assembly model. We open it, then get all components.
- Select folder: browse for a folder. We find all SOLIDWORKS models (plus importable files) in this folder
Batch process an assembly
When you select one of the assembly options, we show our Batch Tool. The batch tool consists of six sections:
- The selected blueprint from which to get import and export settings.
- The Batch Preset that you’d like to use. This lets you store your preferred batch settings.
- A list of tasks to perform on each selected file
- A row with filters
- Show root assembly
- Show sub-components
- Show parts
- Show assemblies
- Show Toolbox components
- Show suppressed components
- Show virtual components
- A search bar. You can use it in three different ways:
- Type text to use as a normal search bar.
- Use wildcards: a question mark ? for one character, an asterisk * for multiple characters.
- Search for a custom property inside assembly components: $PRP:”Name”=”Value”. Use = for equals, != for not equals and ~for contains.
- Separate multiple filters with a semicolon. All files that match one of the searches will be used in the batch. See How to use filters in the batch tool for more info.
- A list of excluded folders.
- Click the plus button to add a folder. All files inside that folder (and its subfolders) will not be included in the list below.
- A list of files
- Use the filters and the search bar to change the visible files.
- We will use every selected file (blue = selected) for the next batch of files.
- Right-click the list for a menu to change the selection.
- All files in this list will be processed.
- The batch size
- Select one of the defaults (10 or 25 files at a time or All) or make your own selection.
- We use a small batch size to prevent SOLIDWORKS from getting overwhelmed, which could cause a crash.
- Press Start to go through all selected tasks for each selected file.
- If we’re done with that batch, we will select the next batch of files for you.
- Select one of the defaults (10 or 25 files at a time or All) or make your own selection.
All buttons in the Batch Tool explained
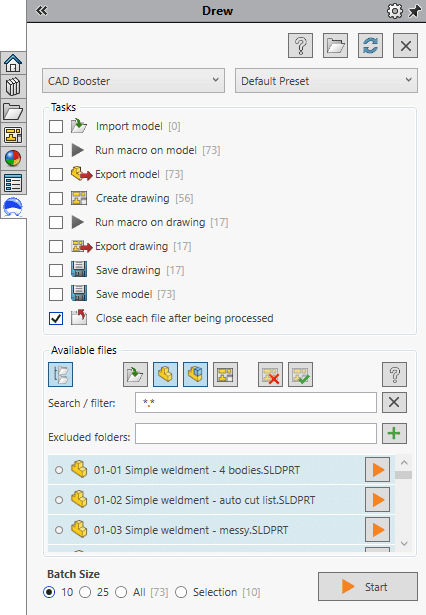
Here’s what each section does:
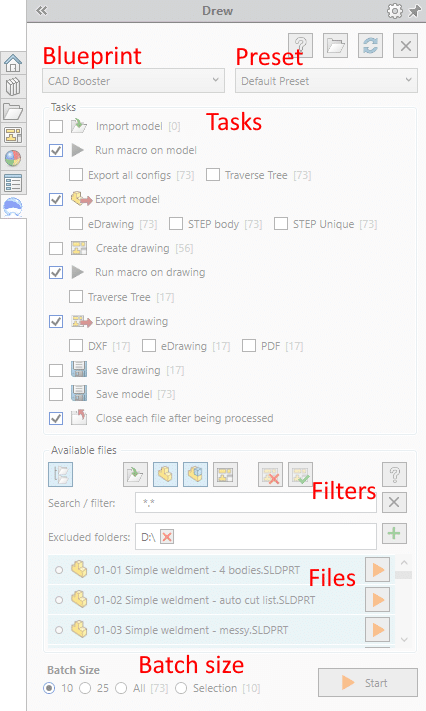
Batch-process a folder
When you select a folder as the source for the batch tool, you see a few extra import tasks:
- Import model
- Any file that SOLIDWORKS can import (STEP, STL, etc), we can also read.
- Save imported model
- Uses the same filename and the same folder as the importable file.

Most of the interface is identical to when you process an assembly. The only other difference is the left-most filter button: Show files in sub-folders.