New in Drew: run a macro on a batch of SOLIDWORKS models

Drew is our drawing automation add-in for SOLIDWORKS. It does the boring 80% of the work for you so you can focus on the important 20%.
We cannot add every feature request to the product, but now you can! By using macros.
You can now bookmark your favorite macros and run them on the active model, or even in batch mode.
1. Bookmark your macros
Drew is built around Blueprints, bundles of settings for your SOLIDWORKS drawings. You can create a Blueprint for every customer that sent you their own SOLIDWORKS templates, or for every model type you work on.
The first step for using macros in Drew is to add your favorite macros to a Blueprint. Just open the Settings window and go to the Macros tab.
You can browse for a VBA macro file, then tell Drew which module and which sub we should run. You can even select relevant model types and whether you would like to confirm before running this macro. That’s ideal for long-running or otherwise important macros.

2. Run a macro on the active model
Step two is to run your macro on the active model. We show your macros at the bottom of the Drew task pane. If you have an assembly open, we only show the macros that are relevant for assemblies.
To run it, simply click the button. That’s what we call one-click magic.
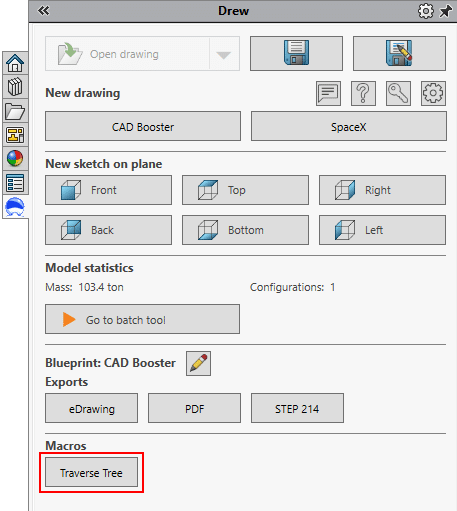
3. Run macros in batch mode
Step three is to run your macro in batch mode. Drew has a great Batch Tool, where you can select tasks and models, then run all tasks on every model.
You can select either an assembly or a folder as the batch source.
To run a macro, enable one of the two macro tasks and select your macro from the dropdown. Then click start, either on a single file or a batch or files.
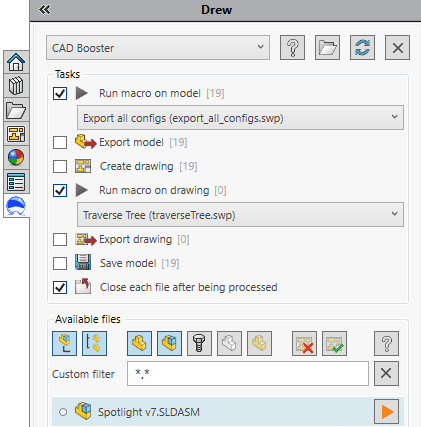
4. A new setting for tangent edges
SOLIDWORKS has four options for showing tangent edges:
- Visible
- Use font
- Removed
- Hide ends
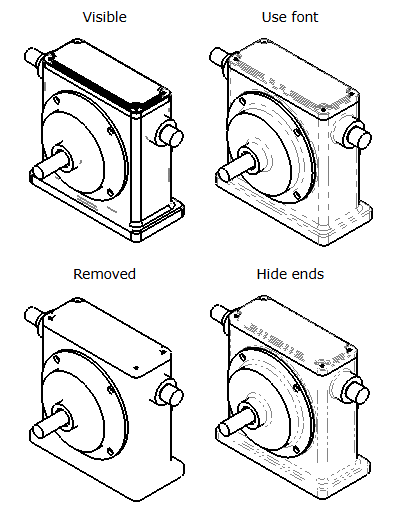
You can choose this setting in your drawing template. But many of our users prefer to have their 3D view (isometric, usually) to have a different tangent edge setting than the rest of the views.
So we added two new settings, one for 3D views and one for 2D views.
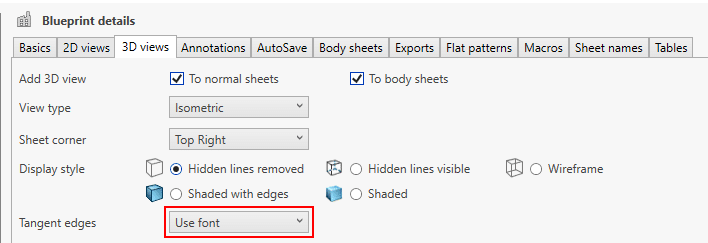
5. Other improvements in this update
This update is relatively small. But these are the improvements that will impact you the most:
- Added icons for each task to the Batch Tool.
- Added hiding unused sections in the task pane.
- Made refreshing each section of the task pane more robust.
- Improved the progress bar so that it closes when the task is completely done, not when it starts the last item.
6. Bug fixes
We were able to fix quite a few bugs this time. We want to thank every user who reported an issue. Keep ’em coming, you are making Drew a better product for everyone!
- Fixed crash when calling Zoom To Fit on a drawing.
- Fixed SOLIDWORKS trying to crash when opening a drawing.
- Fixed creating body sheets and flat pattern sheets for a tiny subset of models that get stuck in a flat pattern configuration.
- Fixed tripping over a table template that no longer exists.
- Fixed marking Lightweight components as Suppressed in the Batch Tool.
7. What’s next?
We already have a bunch of plans lined up for the next update. We would like to improve multibody sheets, we want to add splitting a part into one STEP file per body and we want to let you use the material of your part in the filename of an export.
If you haven’t done so, go ahead and try out Drew for free 🙂
Try Drew now. Boost your effectivity in two minutes.
Create, edit and review drawings 100% faster with Drew.
14-day trial. All features are available. No watermarks or other funny business.