50 Drew improvements: better automatic dimensions + progress bar

This may be Drew’s biggest update in years. We made over 50 improvements, many of them related to automatic dimensions.
Better automatic dimensions
As you may know, Drew can add outer dimensions to a new drawing, or to body sheets. We can add:
- Three outer dimensions
- A thickness dimension for sheet metal bodies
- Angle dimensions for weldments
- Bend-to-bend dimensions for flat pattern views
In this update, we have improved three of these. We made them more robust because any software labeled as smart or auto quickly becomes dumb when one condition is slightly off. Remember AutoBalloon?

Better automatic angle dimensions
First off, we now ignore angles smaller than 1 degree and angles larger than 89 degrees to avoid adding angle dimensions in weird places.
We also ignore very short lines now, and we fixed a bug that made the software think a point was on a line while it wasn’t.
Better automatic outer dimensions for curves
Adding outer dimensions to arcs is hard. As a user, it’s easy to see when you should change the min/max setting for a dimension. You can just try a few options. It’s harder for computers.
With this update, we have improved our algorithm so it can figure out when to use the minimum or maximum setting for each side of the dimension.

Avoid adding a thickness dimension twice
By default, we add three outer dimensions to a body, plus a thickness dimension when the body is sheet metal. We even look for the best view to add this dimension to.

But when the body has no bends, one of the outer dimensions is the same as the thickness. We already had a method to avoid adding the same dimension twice, but we have now made this method smarter and more robust.
Smarter shape recognizing
Drew can recognize a dozen or so basic shapes and add dimensions accordingly. Here, we add an outer diameter and a thickness when we find a pipe:

With this update, we improved our algorithm for detecting shapes so it better recognizes a pipe with a cutout.
Progress bar to work around SOLIDWORKS being unresponsive
Drew is slowly becoming a batch tool. We started as an add-in to create one drawing at a time, but we have since added batch importing STEP files and batch creating drawings. All to help companies that make a lot of drawings.

In our continuous push to make our software more intuitive, we wanted to add a progress bar for these batch jobs to keep you informed. But as you are probably aware, SOLIDWORKS can easily become unresponsive during long-running tasks.
So even if we could add a progress bar, it would hardly ever update because SOLIDWORKS is busy adding sheets or creating drawings. So we made our own, separate progress bar application that runs outside SOLIDWORKS. It feels like overkill, but it works.
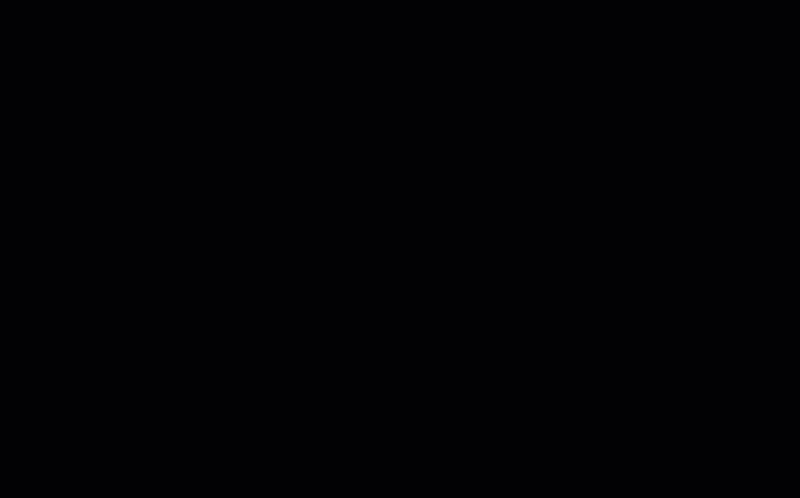
From now on, you can see how many sheets (or drawings) we will be creating and you can even cancel those long-running jobs 😀
Lock the sheet scale
Our AutoFit algorithm is pretty good at fitting all views, tables, notes and blocks onto the sheet, while working around the title block. But sometimes, you just want a bit more control.
So we added a button to lock the sheet scale. Lock the scale and AutoFit will no longer try to zoom in or zoom out to make all views fit onto the sheet. If we can fit everything, we’ll do so. If not, we’ll show you a helpful message.

Batch import + batch create drawings: save and close
If you want to import lots of files and/or create drawings for them, the batch tools in Drew will save your hours every week.
Batch import STEP / IGES models into SOLIDWORKS
Our batch import tool lets you select a folder, after which you can see:
- Which files can be imported into SOLIDWORKS
- Which files are already imported
- Which models need a drawing
- Which models already have a drawing
You can import one file at a time or create one drawing at a time. But you can also run this tool with up to ten models at once.
In this update, we grouped the settings so they are easier to use. We also added options to save every new drawing (with the same name as the model) and if it has been saved, to close it automatically.

Of course, we added the same options to our batch tool for assembly component drawings:

Set the sheet name to a cut list property value
Drew could already add a sheet per unique body and add a 1:1 flat pattern sheet for every sheet metal body. And you could use the name of the parent cut list folder for the sheet name.

We have now added sources for the sheet names and we’ve expanded these options to include flat pattern sheets. So now you can choose from:
- Use a base (for example “sheet”) with a number.
- Use the same base as normal sheets.
- Use the name of the cut list folder
- Use a custom property from that cut list folder
Other improvements in this update
- Disabled updating the task pane during long-running jobs.
- Added a button to update the cut list in a part, while you have the drawing open.
- Split the settings panel for 2D views and 3D views.
- Only use visible items when making drawings for assembly components.
- Made the startup 500ms faster.
Bug fixes
We fixed a bunch of bugs in this update. These are the ones you may have noticed:
- Fixed not adding a cut list when the part is sheet metal.
- Fixed placing a 3D view in its preferred corner when there is only one view.
- Fixed using the correct Blueprint in active drawings after making a copy in the settings.
- Fixed fitting our custom isometric views.
- Fixed not being able to lay a weldment view flat when the model was not open in its own window.
- Fixed crash when all assembly components already have a drawing.
If you find a bug, just let us know and we’ll most likely fix it with the next update!
What’s next?
We are already working on the next update:
- We will make AutoFit faster by improving the slowest pieces of code that run thousands of times for every change you make.
- We’ll work on AutoSave to prevent you from losing work when SOLIDWORKS crashes while adding body sheets.
- We’ll work on improving SolidDNA, the open-source framework for building add-ins.
If you haven’t done so, go ahead and try out Drew for free 🙂
Probeer Drew. Boost je effectiviteit in twee minuten.
Start, bewerk en review tekeningen 100% sneller met Drew.
14 dagen proefperiode. Alle features zijn beschikbaar. Laat geen watermerk achter.